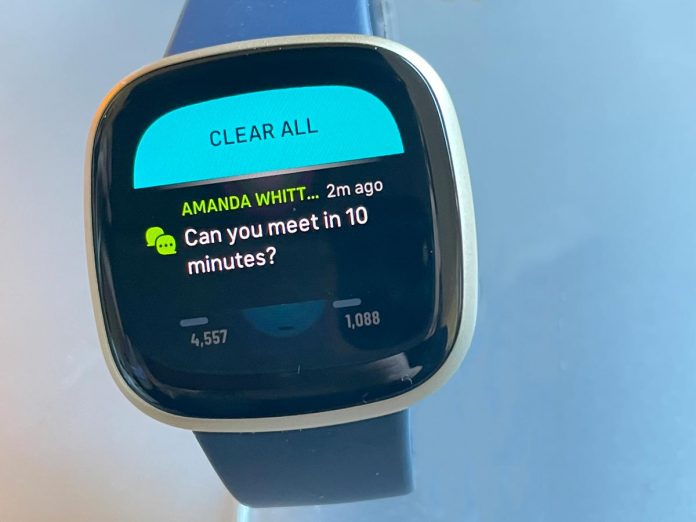
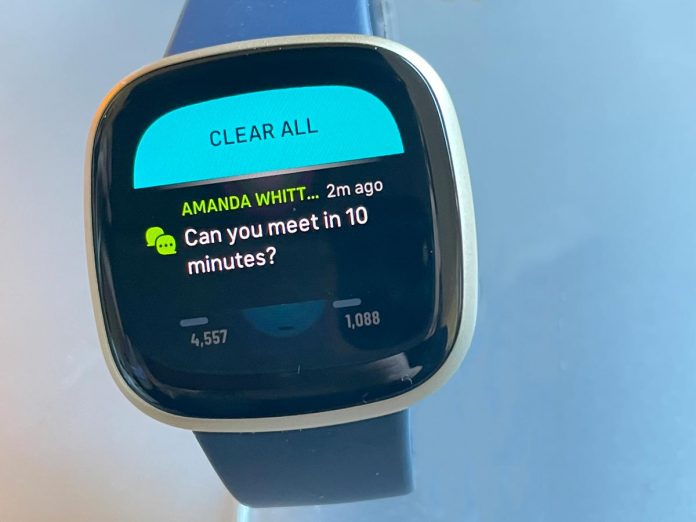
Sending and receiving messages via Bluetooth is an essential function that almost every smartwatch offers, and Fitbit’s offerings are not an exception to that rule.
So, if you are wondering how to set up the Fitbit Sense series or Versa 3+ for sending and receiving text messages, you just landed on the right spot!
This process generally takes less than a couple of minutes, so without any further ado, let us get right into it!
While your Fitbit can receive notifications from multiple messaging apps and other apps, you can only reply to messages and app notifications when your Fitbit pairs with an Android device. Fitbit calls this feature Quick Reply. And it works on Android only.
For iPhone users, your Fitbit shows all your notifications so you can read and review them. However, you won’t be able to respond to them directly from your Fitbit watch or tracker. Currently, the only notification you can respond to when your Fitbits pairs with an iPhone are the Fitbit app notifications.
Additionally, for those Android users, you can only send quick replies using these Fitbit devices: Fitbit Charge 3 and above, Fitbit Inspire 3+, Fitbit Ionic, Fitbit Luxe, Fitbit Sense series, or Fitbit Versa series.
Unfortunately, popular older Fitbits like the Inspire HR or Inspire 2 do not support quick replies, even when paired with an Android phone.
To respond to messages from your Fitbit, your phone must be nearby with Bluetooth turned on and the Fitbit app running in the background.

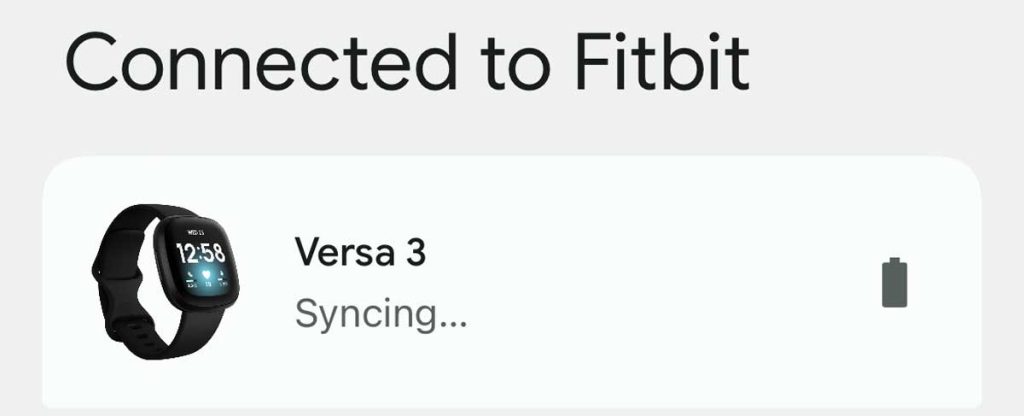
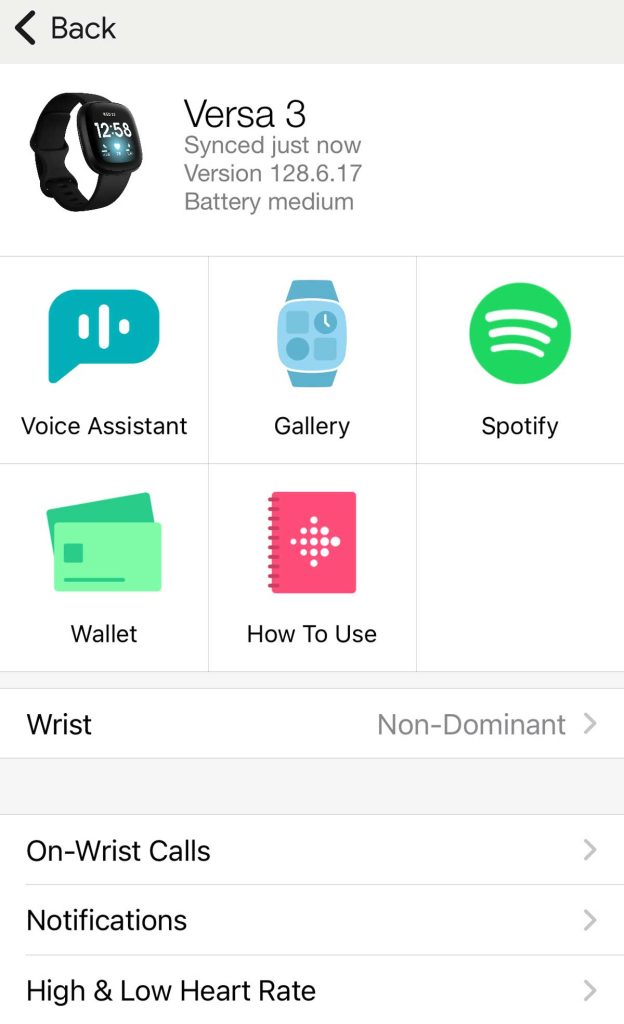
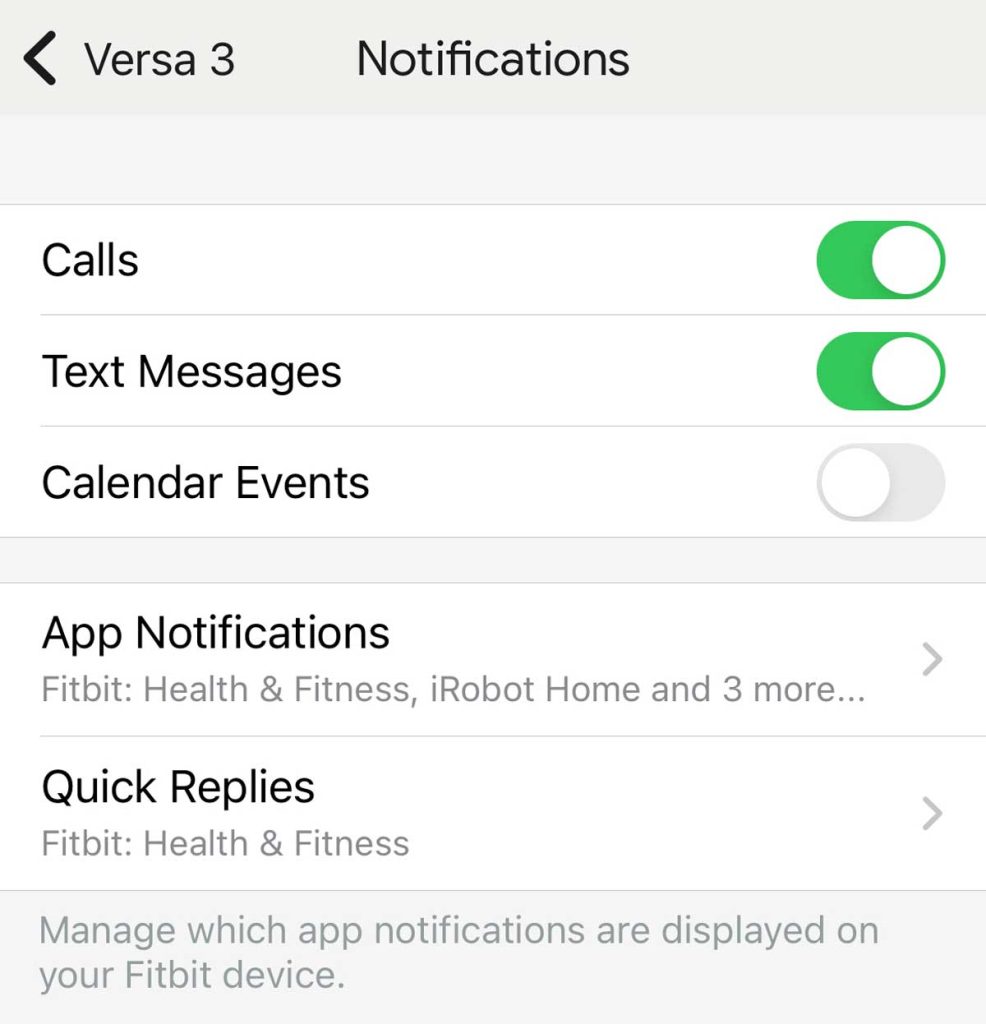
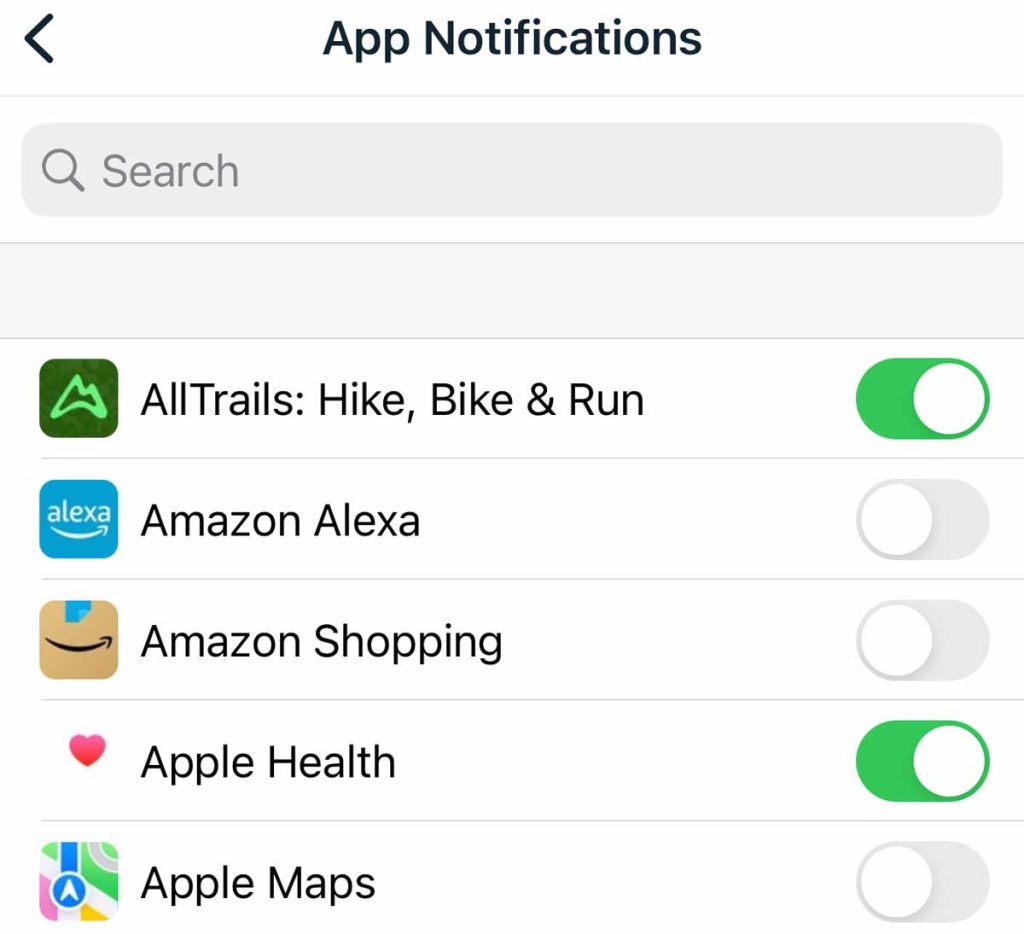
For the calendar sync, your Sense or Versa shows notifications from all calendars synced to your iPhone’s Calendar app. For Android, the calendar syncs with your chosen calendar app when you set up your Fitbit Versa or Sense.
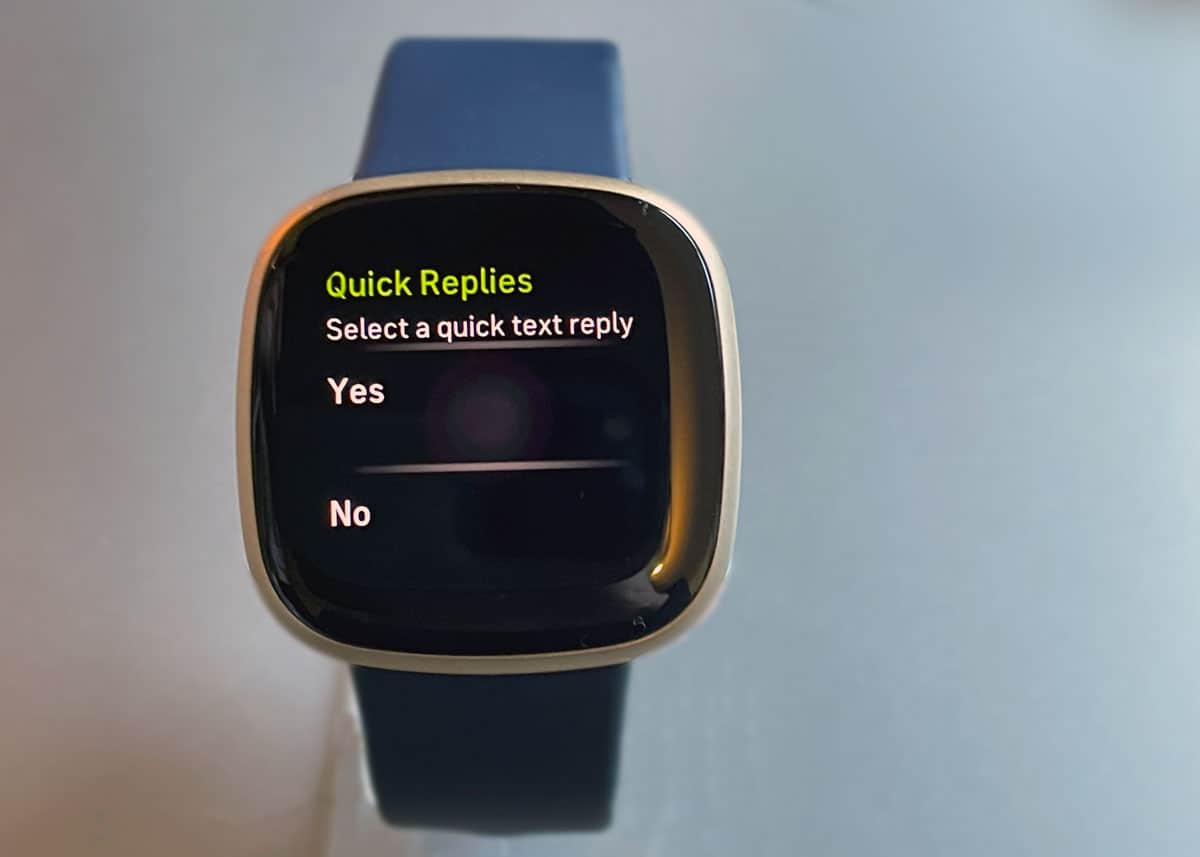
Your Fitbit allows you to read and reply to new text messages using the Quick Reply feature.
Unfortunately, at this time, Quick Reply work with Android devices only; it is not available for Fitbits paired to Apple iPhones and other iOS & iPadOS devices.
With the Fitbit app’s Quick Reply Settings, you can reply via text or voice to messages and notifications from certain apps directly on your Fitbit with either preset written quick replies or by speaking a reply directly into your Sense, Sense 2, Versa 2, Versa 3, or Versa 4 to respond to messages.
At this time, Quick Replies for Android work with Fitbit Charge 3+, Inspire 3, Ionic, Luxe, Fitbit Sense series, or Fitbit Versa series.
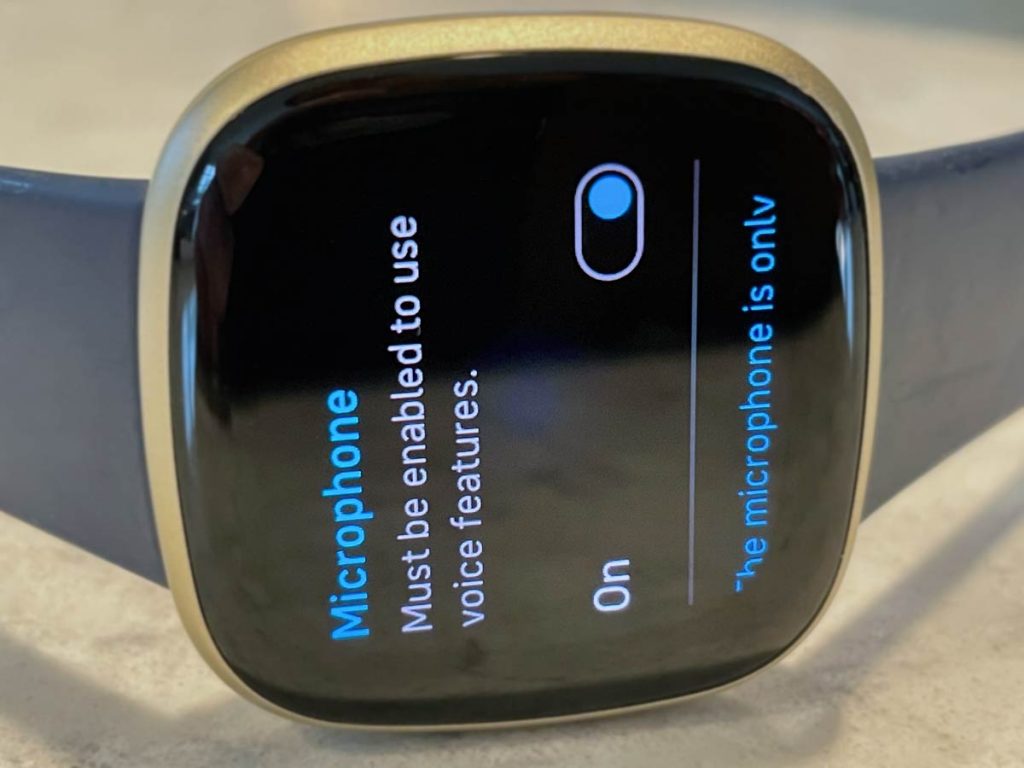
Voice replies only work on Fitbits with a microphone, such as the Sense series or Versa 2 and above models, and you must turn on your Fitbit’s microphone via the Settings app.


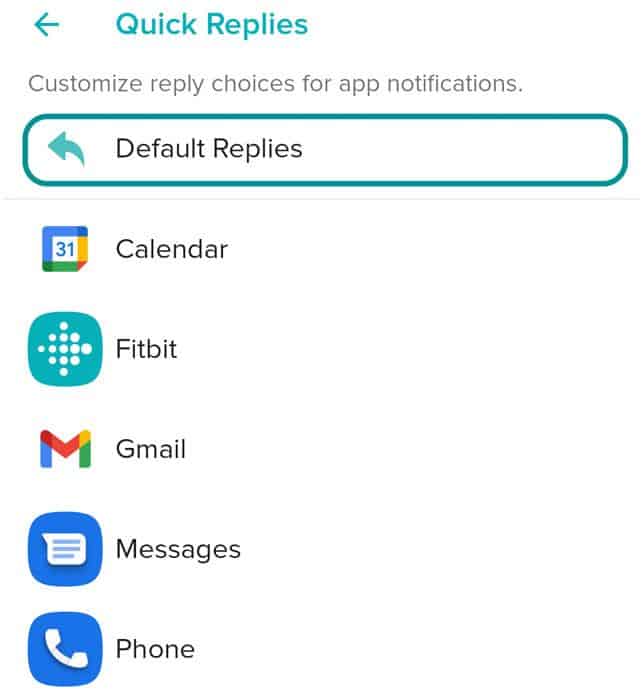
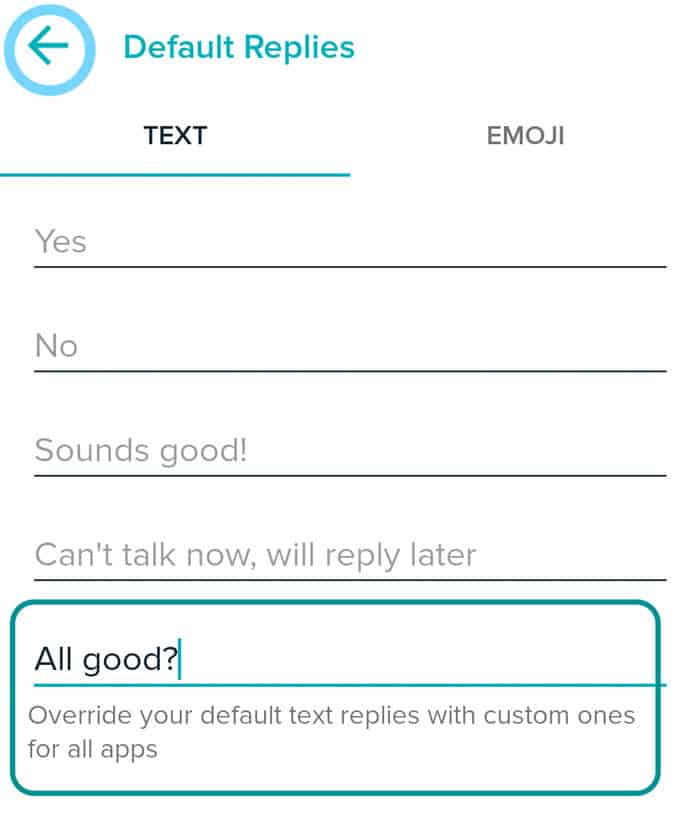
You don’t have to use all the same quick replies for each app. To customize your replies for each app, tap on the app and create your custom replies. Any responses made for a specific app override your defaults.
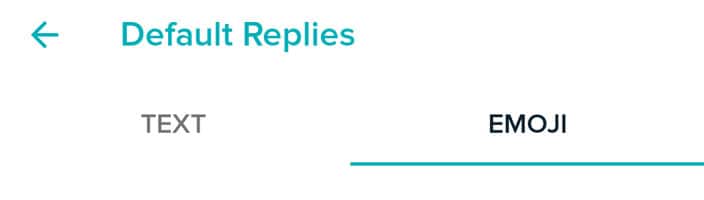
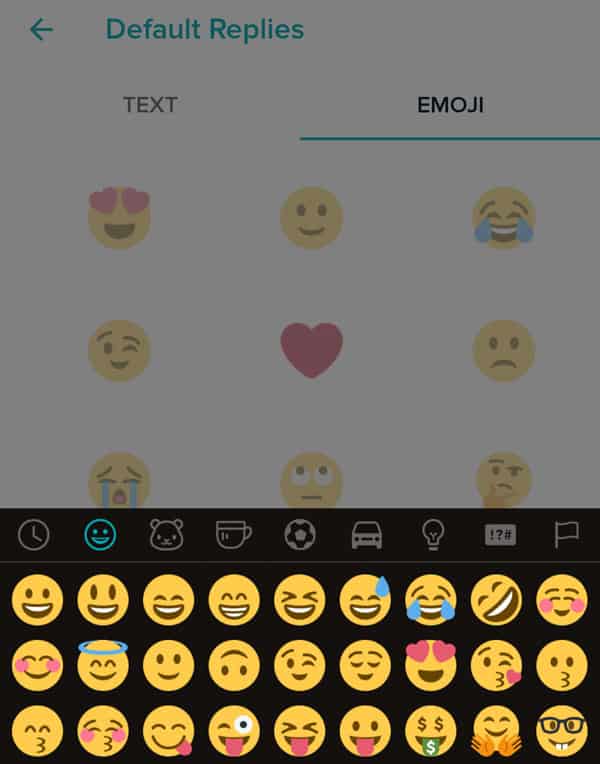
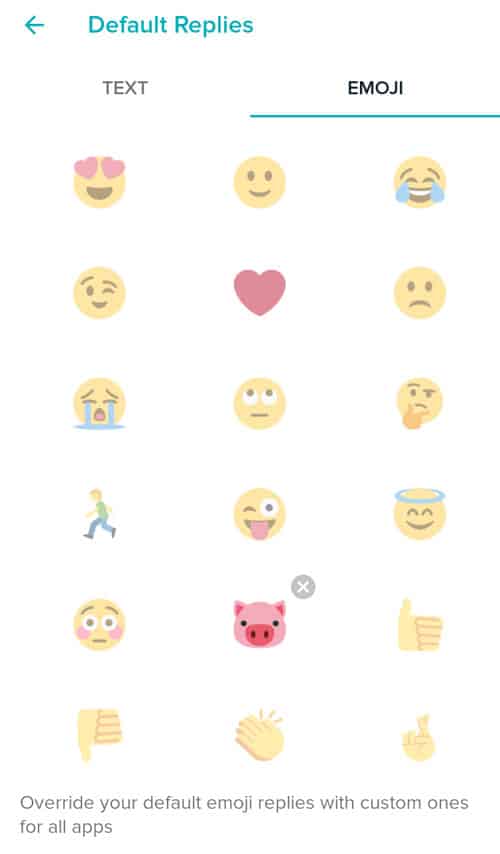
Don’t forget that such features rely on your phone’s connection to send and receive messages. So, you’ll have to be in Bluetooth range with the phone for any Reply Settings to work.
As a reminder, quick replies on Fitbit currently only work with Android devices . If you are on iOS or Windows, you are limited to Fitbit app notifications.
As mentioned, you choose one app as your primary messaging app to send and receive texts on your Fitbit Sense or Versa .
Fitbit prioritizes the app you selected as your primary text messaging app.
To get WhatsApp or other text messaging app notifications, make sure you turn on WhatsApp, Snapchat, Messenger, or any other app in your Fitbit app’s notification settings.
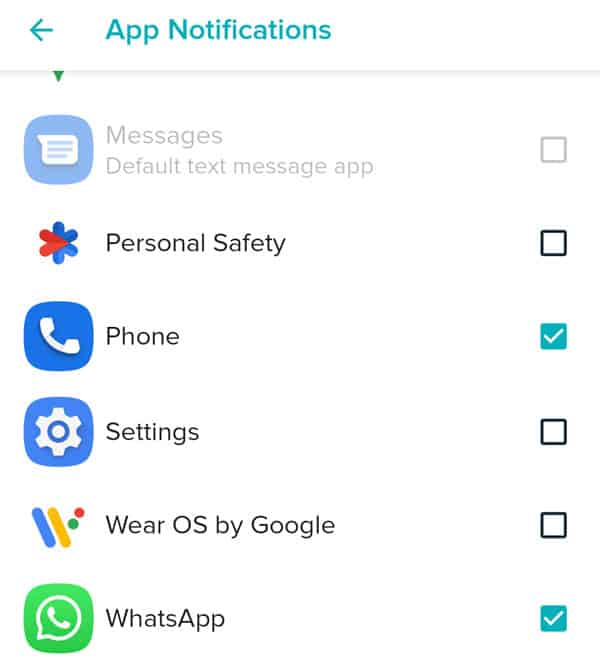
To receive notifications on your Fitbit, your phone must be nearby with Bluetooth turned on and the Fitbit app running in the background.
If you change your primary messaging app from its factory default, it’s a good idea to ask someone to send you a message from the new primary messaging app.
For example, if you changed it to WhatsApp, ask a friend to send you a WhatsApp message, then check to see if it arrived on your Fitbit.
Notifications automatically disappear from your Fitbit once you review that message on your paired phone.
This is intended behavior and cannot be changed.

If you still don’t get any notifications, we recommend making sure your phone is not set to Do Not Disturb (or Sleep mode.)
DND mutes notifications not only on the phone but also on the Fitbit watch.
For other tips on notifications or text messages not showing up, see this article Fitbit not getting texts or notifications? Let’s fix it!
This is how to set up your Fitbit Versa series or Fitbit Sense series watch for sending and receiving text messages.
If there’s something you still don’t understand, or if you want to add anything else, feel free to let us and everyone else know about it in the comments section below, and the MyHealthyApple team will get back to you.
Also, feel free to stick around for more how-to guides on everything that has to do with health, smartwatches, or both!